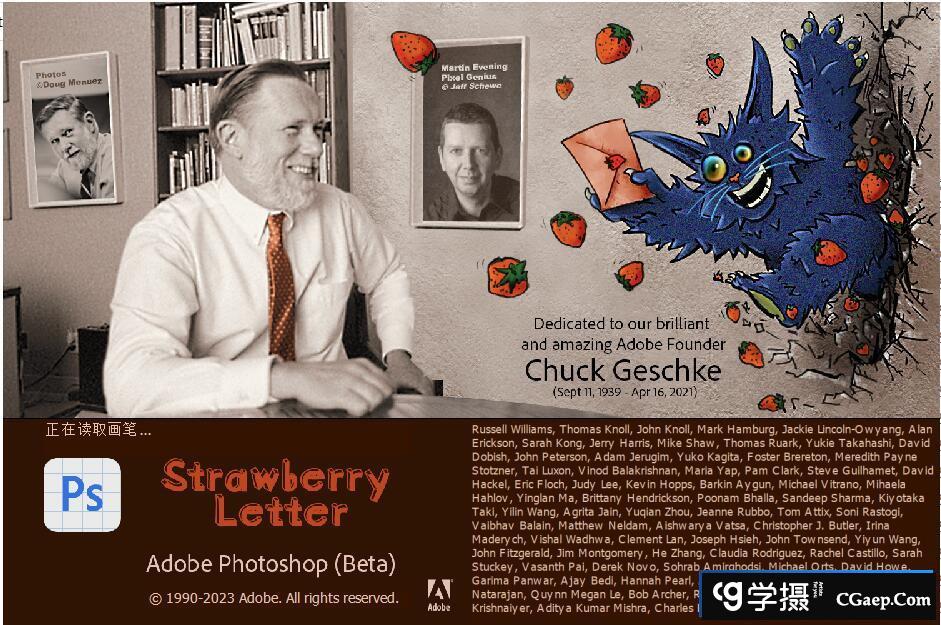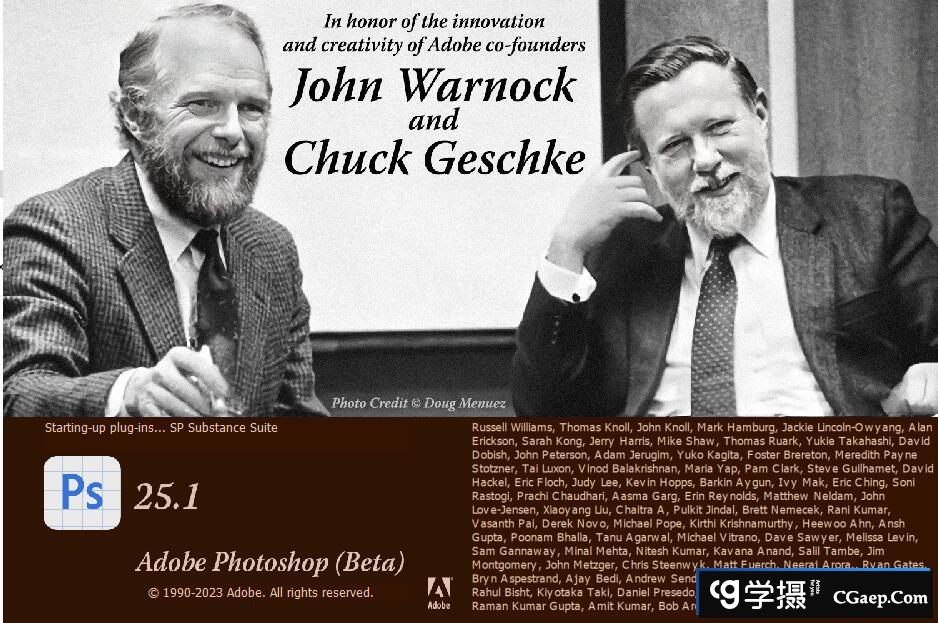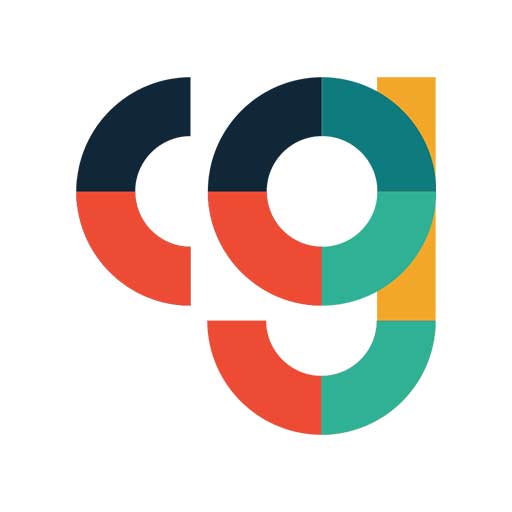Bridge 2024破解版-Bridge 2024 for Mac(br2024) v14.0.0 m1专用中文版

Bridge 2024破解版-Bridge 2024 for Mac(br2024) v14.0.0 m1专用中文版
Bridge 2024破解版-Bridge 2024 for Mac(br2024) v14.0.0 m1专用中文版
支持 m1/m2专用版,Intel芯片不可用
支持 macOS 12.0.x
支持 macOS Monterey 12.x
支持 macOS Ventura 13.
Bridge 2024 for Mac,新版本的Bridge 2024置入Adobe Substance 3D Stager,现在,您可以轻松将资产档案直接从 Bridge 置入 Adobe Substance 3D Stager。Bridge 2024中开启多个视窗,每个视窗都包含多个内容面板以利多工作业,轻松自订键盘快速键,并从最符合您需求的各种键盘配置中进行选择。Bridge 2024中文版提供了其他增强功能 ,支持在「全萤幕」模式中切换注解(档案名称、标签和评等) 的可见度,以及使用「JPG」扩充功能转存的功能。另外,在Bridge 2024 中轻松压缩/撷取各种资产类型的档案。
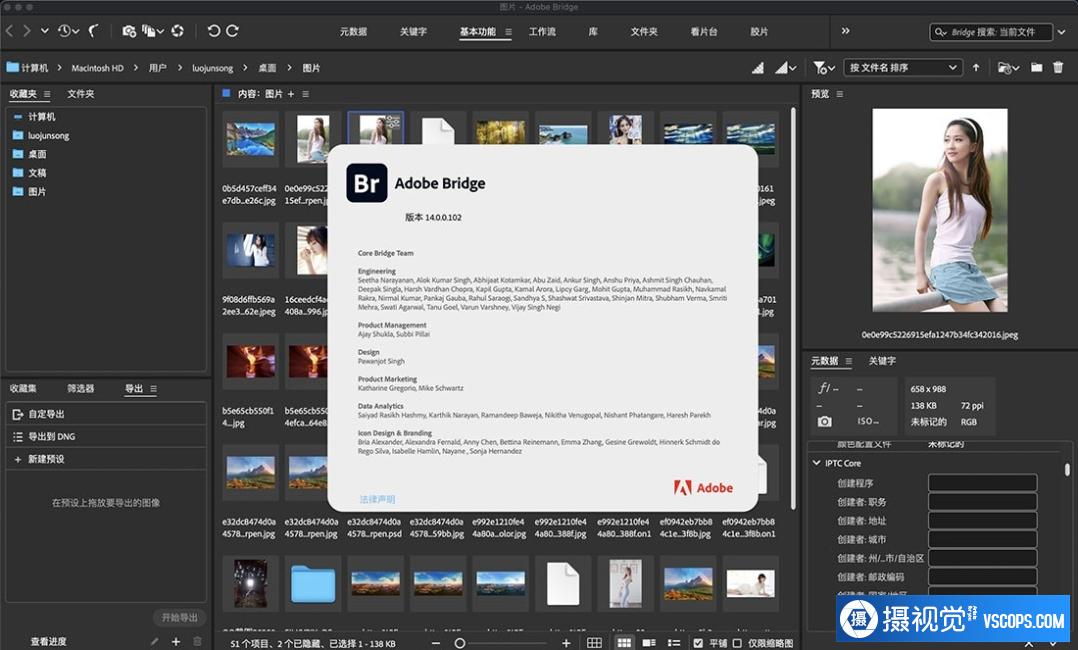
Bridge 2024 mac版新增功能
多视窗
随着Adobe Bridge 14.0 版的推出,您现在可以开启多个Bridge 的视窗。探索使用此功能在每个Bridge视窗中管理多个内容面板的功能。
您可按照以下的任一种方法开启新视窗:
选取「档案>新视窗」
使用键盘快速键「Ctrl+N」(Windows) 或「CMD+N」(Mac)
使用「档案> 新视窗」工作流程,在Bridge 中开启多个视窗。
在每个新Bridge 视窗中,您会看到应用程式标题新增了「次要」标签。此标签可让您区分主要和次要Bridge视窗。
请依照下列步骤启动新的次要视窗:
1.选取「档案>新视窗」
2.萤幕上会出现新的「次要视窗」对话方块,选取「确定」
探索在Bridge 中启动次要视窗时出现的「次要视窗」对话方块。
注解:
选取「不再显示」核取方块,以避免「次要视窗」对话方块再次出现。
「次要视窗」将有「固定/解除停驻」的面板设定,可防止解除任何面板的停驻状态。
3.新的「次要视窗」将启动于萤幕上。它能够支援多个内容面板,而且您可以在视窗中轻松重新排列这些面板。
注解:
以未停驻/浮动面板触发「次要视窗」功能时,将会显示讯息,告知未停驻/浮动面板将停驻在新的「次要视窗」执行个体中。在工作区明确储存于此设定中之前,此动作不会自动以停驻面板储存工作区。
在「次要视窗」中切换/重设工作区:如果工作区包含任何未停驻的面板,则这些面板将会停驻在「内容」面板旁。
自订键盘快速键
您现在可以轻松自订键盘快速键,以符合您的特定需求。此外,您也可以从供全球各地不同地区使用的一系列预先定义选项中,选取键盘配置。
探索Adobe Bridge 中的「键盘快速键」面板。
您可依下列任一步骤启动「键盘快速键」面板:
选取「编辑>键盘快速键」
您甚至可以使用预设的快速键「Ctrl+Alt+Shift+K」来启动「键盘快速键」面板
注解: 所有选单选项都会显示以供自订,您可透过自订键盘快速键进行自订,例如「无标签」、「排序」选项,以及「重设为已储存的配置」等。
使用键盘快速键的颜色编码
在「键盘快速键」面板中探索不同的颜色编码,以方便识别。
颜色编码有助于识别「应用程式快速键」和「面板快速键」:
紫色键是全应用程式的快速键。
绿色键是面板专属的快速键。
紫色和绿色键代表已指派给具备现有应用程式命令之按键的面板命令。
应用程式快速键功能不受面板焦点影响(有少数例外),而面板快速键功能只在面板位于焦点时才会运作。
当面板快速键与应用程式快速键指定了相同的快速键时,应用程式快速键无法在该面板位于焦点时运作。
注解: 您可以在命令清单中轻松搜寻「命令」,并根据搜寻条件进行筛选。
您可以使用Adobe Bridge 的「键盘快速键」面板,为特定命令轻松建立新的键盘快速键。
压缩(Zip)/撷取(解压缩)
探索Adobe Bridge 中的「压缩(Zip)」与「撷取(解压缩)」功能。在启用此功能后,您可以轻松:
使用「压缩(Zip)」按钮压缩多个档案
使用「撷取(解压缩)」按钮,将档案从压缩资料夹解压缩到所需位置。
如何压缩(Zip) 档案
您可依下列任一步骤来实现压缩工作流程:
选取您要压缩的档案,按一下滑鼠右键,选取「压缩(Zip)」
选取您要压缩的档案,选取「档案」选单> 选取「压缩(Zip)」
在Adobe Bridge 中轻松压缩(Zip) 档案。
如何撷取(解压缩) 档案
您可依下列任一步骤来实现撷取工作流程:
选取压缩的资料夹,按一下滑鼠右键,选取「撷取(解压缩)」
选取压缩的资料夹,选取「档案」选单> 选取「撷取(解压缩)」
在Adobe Bridge 中轻松撷取(解压缩) 档案。
如何变更压缩/撷取工作流程的设定
1.选取「编辑选单>偏好设定」
2.选取「一般」
3.在「压缩与解压缩」区段中,您可以选择在系统上指定要储存撷取或压缩档案的预设位置。
修改一般偏好设定中的「压缩与解压缩」设定。
4.选取「确定」
置入Adobe Substance 3D Stager
有了最新版的Bridge,您就可以轻松地将资产档案从Adobe Bridge传输至Adobe Substance 3D Stager。这样的跨应用程式工作流程可确保资产能顺畅转换,并进一步利用智慧型工具建构逼真的场景,并在Adobe Substance 3D Stager中将3D 效果带入您的创意工作流程。
您可依下列任一步骤,将档案置入至Adobe Substance 3D Stager:
在支援的档案上按一下滑鼠右键,选取「置入>在Adobe Substance 3D Stager 中」
在支援的档案上按一下滑鼠右键,选取「档案选单>置入>在Adobe Substance 3D Stager 中」
从Bridge 直接将档案置入至Adobe Substance 3D Stager。
进一步了解如何在Adobe Bridge中将档案置入其他应用程式。
其他增强功能
在全萤幕检视中切换注解
您现在可以使用键盘快速键「C」来切换在全萤幕模式中注解(档案名称、标签和分级) 的显示与否。
注解: 您可以使用「自订键盘快速键」功能,轻松自订此预设快速键。
转存现在支援.jpg 副档名
您现在可选择以「.jpg/.jpeg」的档案名称副档名转存档案,以用于转存和工作流程建立器。
使用者现在可以用.jpg 档案名称副档名转存档案。
Bridge中文版主要功能
1. 文件组织:Bridge 允许用户使用可自定义的元数据、关键字和标签来组织文件和文件夹。这使得根据特定条件搜索、过滤和排序文件变得更加容易。
2. 缩略图预览:Bridge 通过生成高质量的缩略图预览为用户提供文件的视觉概览。这有助于快速识别和选择所需的文件。
3. 高级搜索功能:用户可以利用各种搜索条件(例如文件名、元数据、关键字和文件类型。这可以实现高效的文件检索和管理。
4. 批处理:Bridge 允许用户对文件执行批量操作,例如重命名、调整大小、加水印和转换。同时处理多个文件时,这可以节省时间和精力。
5. 与 Adobe Creative Cloud 集成:Bridge 与其他 Adobe Creative Cloud 应用程序无缝集成,例如 Photoshop、Illustrator 和 InDesign。这可以实现流畅的工作流程以及不同软件之间的轻松协作。
6.元数据管理:Bridge为管理元数据提供了强大的支持,允许用户为单个文件或批量添加和编辑元数据信息。这有助于维护跨项目的准确且一致的元数据。
7.跨平台兼容性:Bridge 可用于 Mac 和 Windows 操作系统,因此无论用户喜欢哪种平台,都可以使用它。
直接右键ACR编辑
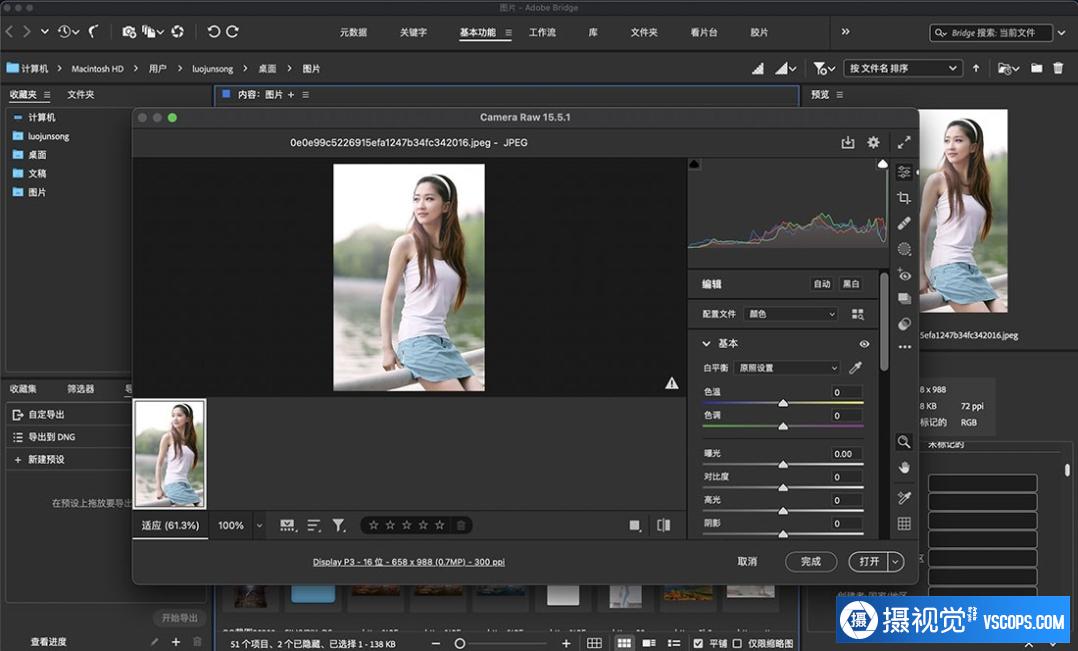
安装后如果是英文版,首选项设置简体中文
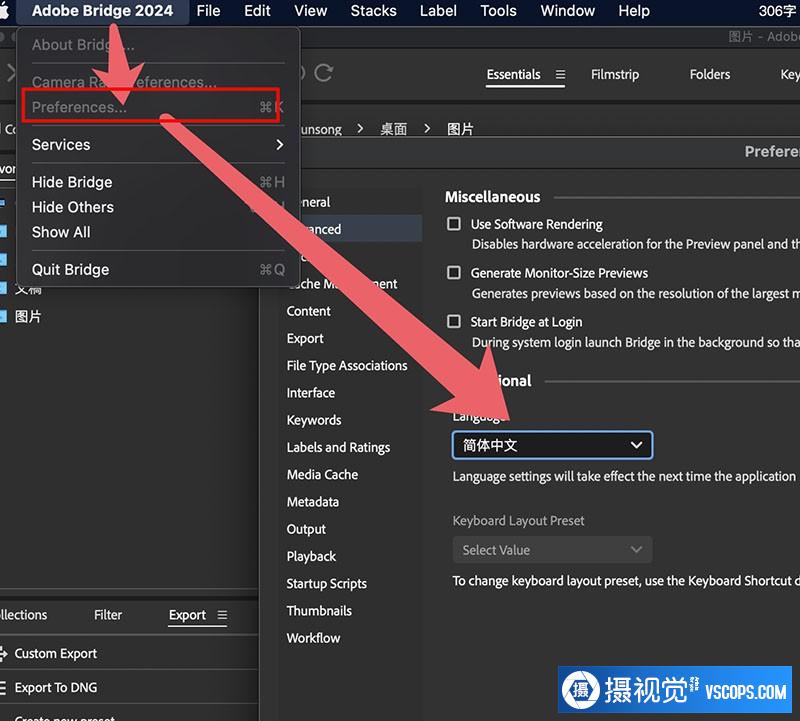
安装前特别注意:
此版本需要安装Adobe Creative Cloud,需要登录Adobe账号才能安装
安装方法:
1.需要打开系统允许任何来源设置
2.破解需要关闭sip,如何关闭sip➡️https://www.vscops.com/115425.html
3.双击Install.command弹出终端,输入' y '回车,输入电脑密码,等待百分比安装完成,运行BR破解补丁破解即可